… and also Filter>Sharpen>Unsharp Mask
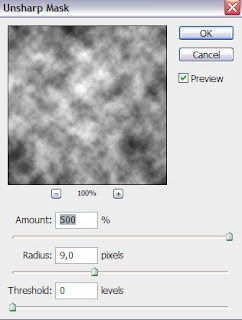
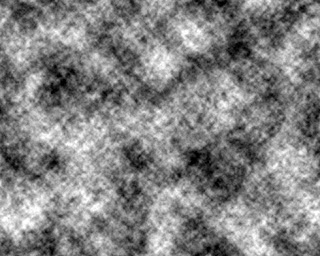
The last layer needs the parameters from next image: Blending mode-Soft Light

Press Alt button while making a mouse click between the layers containing the clouds’ effect and the top layer belonging the transformer’s head (on the layers’ panel).
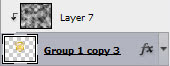

Create a new layer again on which we’ll apply a standard brush of black color with the Opacity of 80% for darkening out the transformer’s eyes. This layer must be situated above the background’s layer, but lower than the layers composing the head of the robot:
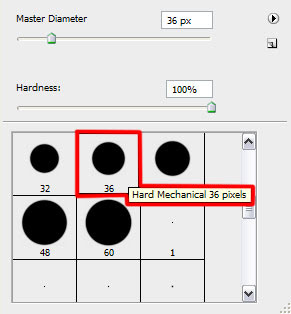
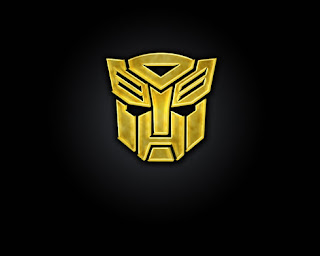
Next step includes downloading a set of ready to use brushes for Adobe Photoshop, named:
Scratchy_grunge. Create a new layer on which we’ll just apply these brushes, choosing for them black color.
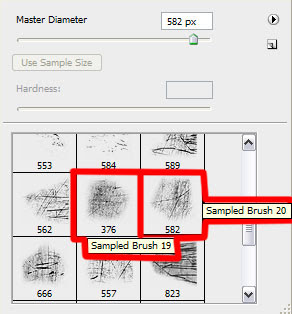

Make a mouse click on the same layer on the bottom part of the layers’ panel on Add a Mask selection and choose the usual
Brush Tool (B) of black color to move off very attentively the coming outside parts of brushes on the head’s edges:
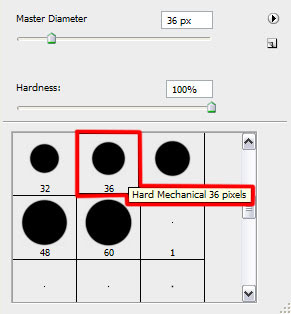

Set the next shown parameters for the same layer: Blending mode-Overlay

Now it’s time to introduce the text on our picture. The text’s layer needs to be placed above the background’s layer, but lower than the layers composing the transformer’s head (use this
font):
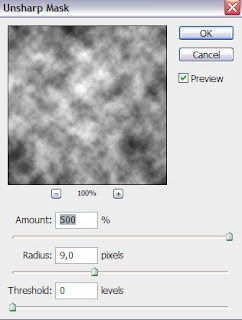
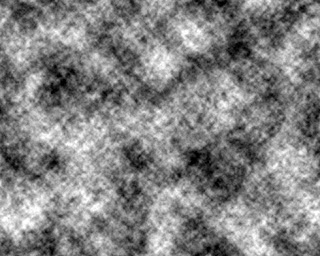 The last layer needs the parameters from next image: Blending mode-Soft Light
The last layer needs the parameters from next image: Blending mode-Soft Light Press Alt button while making a mouse click between the layers containing the clouds’ effect and the top layer belonging the transformer’s head (on the layers’ panel).
Press Alt button while making a mouse click between the layers containing the clouds’ effect and the top layer belonging the transformer’s head (on the layers’ panel).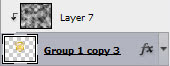
 Create a new layer again on which we’ll apply a standard brush of black color with the Opacity of 80% for darkening out the transformer’s eyes. This layer must be situated above the background’s layer, but lower than the layers composing the head of the robot:
Create a new layer again on which we’ll apply a standard brush of black color with the Opacity of 80% for darkening out the transformer’s eyes. This layer must be situated above the background’s layer, but lower than the layers composing the head of the robot: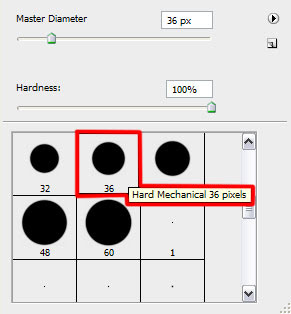
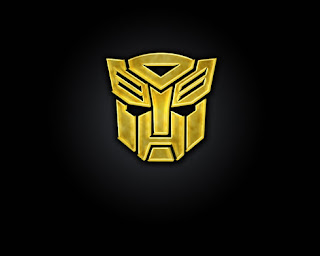 Next step includes downloading a set of ready to use brushes for Adobe Photoshop, named: Scratchy_grunge. Create a new layer on which we’ll just apply these brushes, choosing for them black color.
Next step includes downloading a set of ready to use brushes for Adobe Photoshop, named: Scratchy_grunge. Create a new layer on which we’ll just apply these brushes, choosing for them black color.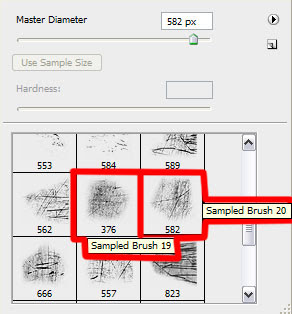
 Make a mouse click on the same layer on the bottom part of the layers’ panel on Add a Mask selection and choose the usual Brush Tool (B) of black color to move off very attentively the coming outside parts of brushes on the head’s edges:
Make a mouse click on the same layer on the bottom part of the layers’ panel on Add a Mask selection and choose the usual Brush Tool (B) of black color to move off very attentively the coming outside parts of brushes on the head’s edges: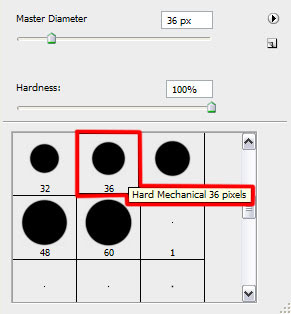
 Set the next shown parameters for the same layer: Blending mode-Overlay
Set the next shown parameters for the same layer: Blending mode-Overlay Now it’s time to introduce the text on our picture. The text’s layer needs to be placed above the background’s layer, but lower than the layers composing the transformer’s head (use this font):
Now it’s time to introduce the text on our picture. The text’s layer needs to be placed above the background’s layer, but lower than the layers composing the transformer’s head (use this font):









No comments:
Post a Comment